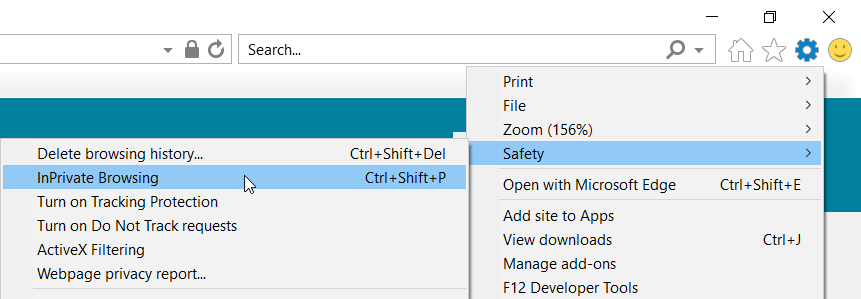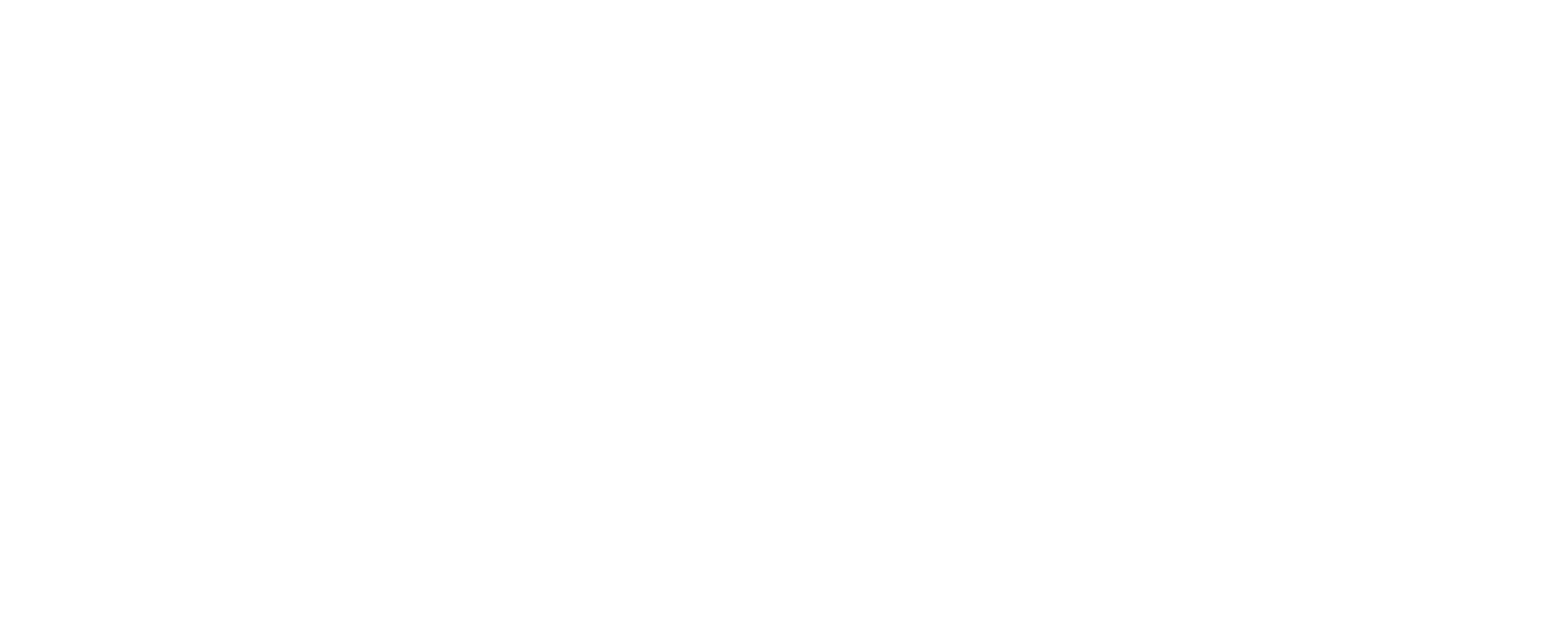If you have an existing Microsoft 365 / Office 365 / Azure work or school account and you try to access the virtual desktop in your internet browser, it may try to connect with that account instead of giving you a login to enter your demo account resulting in a screen like shown below:
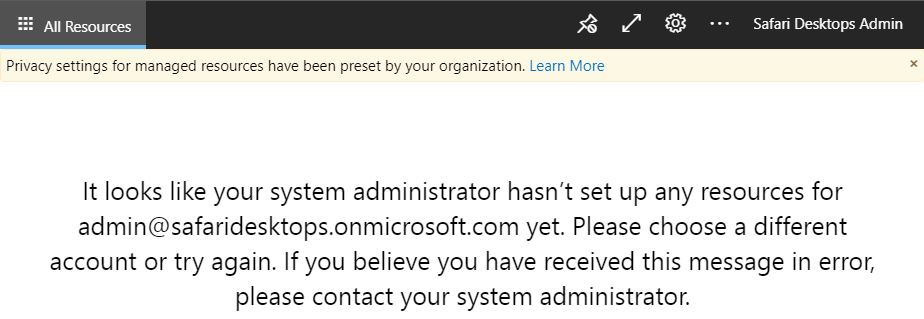
The easiest way around this is to open up a private browser tab. Follow the appropriate instruction below based on the internet browser your using.
Google Chrome: Incognito Mode
Click the special menu in the top-right corner of the browser window with the three dots. Then, choose “New incognito window”. Or use the keyboard shortcut Ctrl+Shift+N on Windows or Command+Shift+N on a Mac.
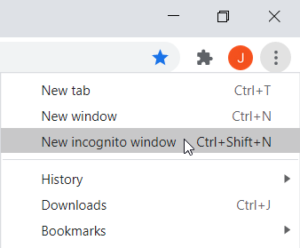
Mozilla Firefox: Private Window
Firefox private browsing can be accessed from the menu in the upper-right corner and click “New Private Window”. Or use the keyboard shortcut Ctrl+Shift+P.
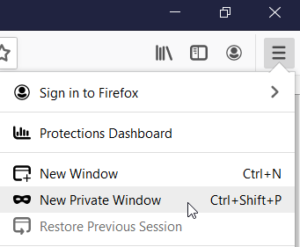
Microsoft Edge: InPrvate Window
Navigate to the menu from the upper-right corner and click on “New InPrivate window”. Keyboard shortcut Ctrl+Shift+N.
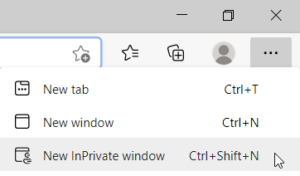
Safari: Private Browsing
Open the a New Private Window from the File menu or by pressing Shift+Command+N on your keyboard.
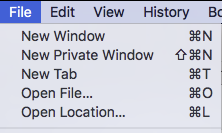
Internet Explorer: InPrivate Browsing
Click the gear icon in the upper-right corner then Safety > InPrivate Browsing, or use the keyboard shortcut Ctrl+Shift+P.